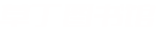苹果电脑怎么下载火狐浏览器,苹果系统怎么下载火狐浏览器
【苹果电脑怎么下载火狐浏览器,苹果系统怎么下载火狐浏览器】演示机型:MacBook Pro
系统版本:macOS 10.15.4
软件版本:Safari浏览器13.1
1、 首先打开Safari浏览器 。

文章插图
2、 在上方搜索火狐浏览器 。

文章插图
3、 点击进入火狐主页 。

文章插图
4、 点击立刻下载 。

文章插图
5、 下载完成后点击浏览器右上角的下载列表图标 。

文章插图
6、 双击打开安装文件Firefox-latest.dmg 。

文章插图
7、 等待验证完成 。

文章插图
8、 将左侧的火狐图标拖到右侧的蓝色文件夹里面 。

文章插图
9、 等待文件拷贝完成即可 。

文章插图
推荐阅读
- 支付宝红包口令数字怎么生成 支付宝的口令红包怎么弄
- 阴道有味道怎么办
- 笔记本亮度怎么调 怎么调笔记本亮度
- 照片不超过5M怎么设置 设置照片不超过5M的方法
- 腾讯地图怎么导航 腾讯地图怎么导航路线
- 内分泌失调是怎么回事
- 怎么治内分泌失调
- 怎么剪辑视频 怎么剪辑视频方法
- 淘宝实名认证在哪里看淘宝实名认证在哪里看
- 苹果x和苹果11的区别 苹果x和苹果11的不同点