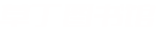win10只有C盘怎么分区 win10只有C盘如何分区
演示机型:联想天逸510S
系统版本:Windows10
Windows10系统的电脑只有C盘怎么分区呢?具体步骤如下:
1、右键单击开始菜单按钮 , 选择计算机管理 。
2、选择存储-磁盘管理 。

文章插图
3、选择C盘对应磁盘区域(标识为C:),右键单击选择压缩 。

文章插图
4、在压缩窗口中选择输入压缩空间量里面填入要压缩磁盘的空间大小(即为要为其他盘的大小),然后点击确定 。

文章插图
5、选择未分配的磁盘空间右键新建简单卷,进行下一步操作直到完成为止 。即可在电脑上显示为多盘 。

文章插图
总结:电脑C盘分区的方法是,右键单击开始菜单,在计算机管理中选择存储-磁盘管理,压缩要分区的磁盘空间大?。?最后选择分配的磁盘空间新建简单卷,点击下一步按钮直至完成即可 。
【win10只有C盘怎么分区 win10只有C盘如何分区】
推荐阅读
- win10自动设置时间 win10自动设置时间不准确
- 进入PE系统后找不到硬盘该怎么办 进入PE系统后找不到硬盘该如何解决
- 盘点女性裸睡的10大好处
- m2硬盘无法识别
- 键盘上重启的快捷键 如何在键盘上使用重启的快捷键
- 电脑设置硬盘启动 简短标题如何设置电脑硬盘启动
- d盘满到变红色了怎么清理 d盘满到变红色的清理方法
- 台式硬盘改装移动硬盘 如何将台式硬盘改装为移动硬盘
- 固态硬盘有几种接口形式 固态硬盘的接口种类及优缺点
- win10 hosts在哪 win10 hosts在哪里