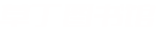硬盘怎么重新分区「硬盘重新分区的详细步骤」
现在新买来的电脑 , 基本都是只有一个C盘或者是固态加机械双硬盘的话就是C盘和D盘 , 剩下的需要自己分盘!
为什么要分盘 , 分盘有什么好处呢?
● 电脑只有一个磁盘 , 东西放在里面会显得非常乱
● 电脑会卡 , 系统和软件在一个磁盘 , 会变慢 。
● 方面管理 , 可以快速的找到自己保存的文件之类 。
如果你的电脑是固态加机械双硬盘的话 , 如果固态硬盘是系统盘且不大于240GB就不需要对固态硬盘分区了 , 只需要对机械硬盘分区即可 。如果你的电脑只有一个硬盘且只有一个分区 , 或者你想要调整各个分区的大小或创建更多分区 , 可以按照下面步骤操作 。
新系统桌面往往只有一个“回收站”图标
点桌面右键-个性化-主题-桌面图标设置 。然后把 计算机、网络等词勾选上 , 应用即可 。

(计算机等选项打勾应用)
返回桌面之后 , 我们就会发现桌面上多了几个图标 。这时 , 我们点桌面的“此电脑”图标 。右键 管理 (win8这个叫这台电脑)

稍等片刻之后 , 就会出现一个界面 , 我们点倒数第二个-磁盘管理
我们就是需要在这里对电脑进行分区 。
1、首先找到需要调整的分区
小白以自己的D盘为例把它的空间分出100GB并创建一个新的分区 。
首先选中D盘 , 然后在上方点鼠标右键>>压缩卷

(分区界面)
这个需要说明下 , 分区的单位换算 。1G=1024M 比如你要分100G 。那就是100X1024=102400 就是100G 只要记住这个就行了 , 这里对这个就不进行过多的阐述了 。
2、输入压缩空间大小 , 然后压缩

3、然后在压缩出来的未分配分区上点右键>>新建简单卷 , 然后下一步下一步 , 最后完成即可 。



完成后就能看到新创建的分区了 , 如下

如果只是要调整分区大小的话 , 只需要在未分配分区后面的分区上点右键>>扩展卷 , 然后下一步下一步 , 最后完成即可 。(注意这里只能将未分配分区扩展给其相邻的分区 , 即下图的D和F)



这里还有几个小问题 。
1、我硬盘是500G的 , 为什么C盘显示只有400多G
因为电脑还有系统备份分区等 , 所以只有那么多G
2、我硬盘是1T的 , 可是你的教程是500G的教程 , 我该怎么分区?
一样的啊 , 系统C盘一般只要留100G就行 , 比如你1T硬盘是900G , 你把剩下的800G压缩出来 , 分四个区 , 一样的 。
3、为什么我按你说的输入了 , 为什么输入不了那么多
那是因为系统保护开启了 , 需要关闭系统保护 。
【硬盘怎么重新分区「硬盘重新分区的详细步骤」】方法:(点此电脑图标右键-属性-系统保护-配置-禁用系统保护)即可分区
如何还是不行 , 那就是你电脑在没有分区之前下载;软件 , 需要恢复系统重新分区 。
推荐阅读
- 瓦的音乐餐厅·酒馆怎么样 音乐酒馆是干嘛的
- 移动硬盘有坏道怎么修复 移动硬盘一读就卡死
- 怎么看邮票值多少钱 第三轮生肖邮票大全套多少
- 板栗怎么保存不会坏还新鲜「板栗长期保存不坏的4个方法」
- 用了吸奶器后奶变少了怎么办 吸奶器吸了之后没
- 天文望远镜怎么使用方法
- 没有学位证怎么补救 山东理工大学学位证
- 高强化学锚栓 高强化学锚栓怎么使用视频
- 莱芜区地图 莱芜市区交通图
- 佳能g2810可以无线打印吗 佳能g2810怎么打印照片