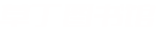计算机密码怎么设置,计算机不休眠怎么设置( 三 )
7延续了Windows Vista的Aero 1.0风格 , 并且更胜一筹 。
2011年2月23日凌晨 , 微软面向大众用户正式发布了Windows 7升级补丁——Windows 7 SP1(Build7601.17514.101119-1850) , 另外还包括Windows Server 2008 R2 SP1升级补丁 。
window10系统的设置方法
第一步、点击win键 , 打开左侧的设置选项 。
第二步、在设置选项中找到“账户信息”点击进入 。
第三步、选择登陆选项 , 并可以看到PIN码和密码选项 。
第四步、选择密码选项 , 还没有设置密码的会提示设置新密码 , 已经设置过密码的显示“更改”选项 , 可以更改密码 。
以上就是关于如何设置电脑开机密码的方法啦
怎么设置计算机密码怎么设置 1、首先点击桌面左下角的“开始”菜单 , 找到并点击“控制面板”选项 , 如图所示;
2、在控制面板列表中找到 “用户账户”图标并点击进入 , 如图所示;
3、在“用户账户”页面找到并点击“为您的账号创建密码” , 如图所示;
4、输入自己的密码 , 并再次确认后点击“创建密码” , 密码即创建成功 , 如图所示;
5、最后重启下电脑 , 看到设置已经生效了 , 这样电脑只有输入密码才能进入了 , 如图所示;
电脑屏幕密码怎么设置 设置电脑开机密码 , 需要先打开电脑桌面左下角的开始菜单 , 点击设置打开账户选项 , 点击登录选项一栏 , 然后点击右侧密码选项 , 输入密码即可 。
电脑怎么设置开机密码:
相信很多人都有不想给别人乱上自己的电脑的想法吧?电脑怎么设置开机密码呢?那么设置电脑开机密码是最好的办法了 。 如何设置开机密码?简单几步就能设置好咯!这里来演示一下XP系统和win7系统的开机密码设置方法 。
除以上系统外 , 还将给大家带来windows10系统开机密码的设置方法
XP系统的方法:
第一步、 点击左下角开始 , 选择控制面板(有的可以右击我的电脑) 。
控制面板
第二步、然后在选择用户账户 。
选择用户账户
第三步、一般没有设置密码的需要设置Administrator的管理员密码!也可以创建新的账户 。
第四步、然后在选择创建密码 。
第五步、然后输入你要设置的密码 。
第六步、最后点击创建密码 。 密码就设置成功了 。
成功效果图
Win7系统的方法:
第一步、 win7系统和XO系统也是差不多的方法 。 打开开始菜单按钮 。 然后点击控制面板 。
第二步、 接下来 。 在控制面板里面我们找到用户账户连接 。 点击进入即可设置开机密码了 。
第三步、 如果没有创建开机密码的!进来可以为您的账户创建密码!
账户创建密码
第四步、 输入密码这里就不用多说啦 。 输入自己能记得的密码即可 。
第五步、 如果是自己已经设置了的我们也可以在这里面修改开机密码 。
可以修改密码
第六步、然后开机启动系统之后就会演示输入密码了 。
Win7简介
Windows 7 同时也发布了服务器版本——Windows Server 2008 R2 。
Windows 7 是由微软公司(Microsoft)开发的操作系统 , 核心版本号为Windows NT 6.1 。 Windows 7可供家庭及商业工作环境、笔记本电脑、平板电脑、多媒体中心等使用 。 2009年7月14日Windows 7RTM(Build 7600.16385)正式上线 , 2009年10月22日微软于美国正式发布Windows 7 , 2009年10月23日微软于中国正式发布Windows 7 。 Windows7主流支持服务过期时间为2015年1月13日 , 扩展支持服务过期时间为2020年1月14日 。 Windows 7延续了Windows Vista的Aero 1.0风格 , 并且更胜一筹 。
推荐阅读
- 很难入睡怎么办,入睡困难老是胡思乱想
- 天然气怎么使用,如何正确使用天然气
- 怎么钓龙虾,晚上抓龙虾最佳时候是几点
- 力魔机油怎么样,力魔魔法基因使用感受
- 体寒的人怎么调理,怎么改善体寒体质
- 藕粉怎么泡,藕粉的泡法
- 熊抱怎么抱,熊抱式
- 木门怎么选,江山欧派木门什么档次
- 嘉宝米粉怎么样,嘉宝米粉现在安全吗
- 查快递单号怎么查,查快递单号怎么查物流信息